IR-Thermometer mit LoRaWAN
05.06.2025
Elektronik | Funk | Software
Der Technik-Blog

Boards von STM können seit einiger Zeit mit dem Arduino IDE programmiert. Zwar ist der STM Cube IDE auch ein sehr gutes Tool, aber für Anfänger etwas kompliziert. Damit der Arduino IDE diese Boards unterstützt, müssen diese zuerst im IDE installiert werden. Grundsätzlich funktioniert diese Installationsanleitung mit den meisten neuen Boards von STM. Nach der Grundinstallation richtet sich diese Anleitung noch speziell an den STM Nucleo, denn dieses Board wird sehr gerne als günstige Alternative zum Arduino Uno genommen.
Im ersten Schritt muss unter den Einstellungen eine URL für den Board-Manager angegeben werden. Hinter dieser URL holt sich der Arduino IDE im Hintergrund alle notwendigen Daten und Bibliotheken, die für die Installation der Boards von anderen Herstellern benötigt werden. Die Url dafür lautet:
https://raw.githubusercontent.com/stm32duino/BoardManagerFiles/master/STM32/package_stm_index.json
Im zweiten Schritt muss der Board-Manager bzw. auf Deutsch Board-Verwalter aufgerufen werden. Dieser befindet sich im IDE unter den Menüpunkt Werkzeuge bzw. Tools->Board->Boardmanager. Nach dem öffnen vom Board-Manger erscheint hier eine Liste von sehr vielen Boards. Über die Suche findet man unter dem Begriff "STM" das STM32 Cores Package. Dieses Package muss ausgewählt und installiert werden.
Die Installation vom STM-Package funktioniert fast vollständig automatisiert. Nach etwa 10-20 Minuten sollte die gesamte Software installiert sein und man sollte die STM-Boards als Board auswählen können. In weiterer folge können die STM Boards jetzt an den Rechner angeschlossen werden. Eine installation von Hardware-Treibern ist in der Regel nicht erforderlich. Der restliche Teil dieser Anleitung umfasst die Inbetriebnahme eines STM Nucleo 64 Boards.
Nachdem die Unterstützung für STM-Boards bereits im Arduino IDE installiert wurde, muss jetzt noch das Board richtig eingerichtet werden. Auf jedem STM Nucleo Board befindet sich ein Sticker mit der exakten Bezeichnung vom Controller-Typ. In unserem Fall lautet die Bezeichnung "F446RE". Das übergeordnete Board ist in unserem Fall der Nucleo 64.
Nachdem die übergeordnete Board-Gruppe (Nucleo 64) ausgewählt wurde, muss noch der exakte Typ ausgewählt werden. In unserem Fall lautet die "Board part number" Nucleo F446RE. Nachdem die Teilenummer ausgewählt wurde und der richtige COM-Port gewählt wurde, kann man mit dem Upload begonnen werden.
Das standardmäßig vorhandene Blink-Beispiel im Arduino IDE funktioniert auch am STM Nucleo. Der Code bzw. LED-Pin muss dafür nicht geändert werden. Die LED ist mit dem Pin "PA5" (Port: A, Pin: 5) verbunden, was am Arduino den Pin D13 entspricht.
Im Gegenansatz zum Arduino Uno verfügt der STM Nucleo über einen OnBoard User-Button. Dieser Button ist mit dem Pin "PC13" (Port: C, Pin: 13) verbunden. Der Button ist als "Öffner" an den Input angeschlossen, was bedeutet, dass beim Betätigen der Taste der digitale Input von HIGH auf LOW wechselt.

STM Boards programmieren mit dem Arduino IDE - Alle Infos zur Einrichtung und Installation der Boards, Treiber und Bibliotheken
Weiterlesen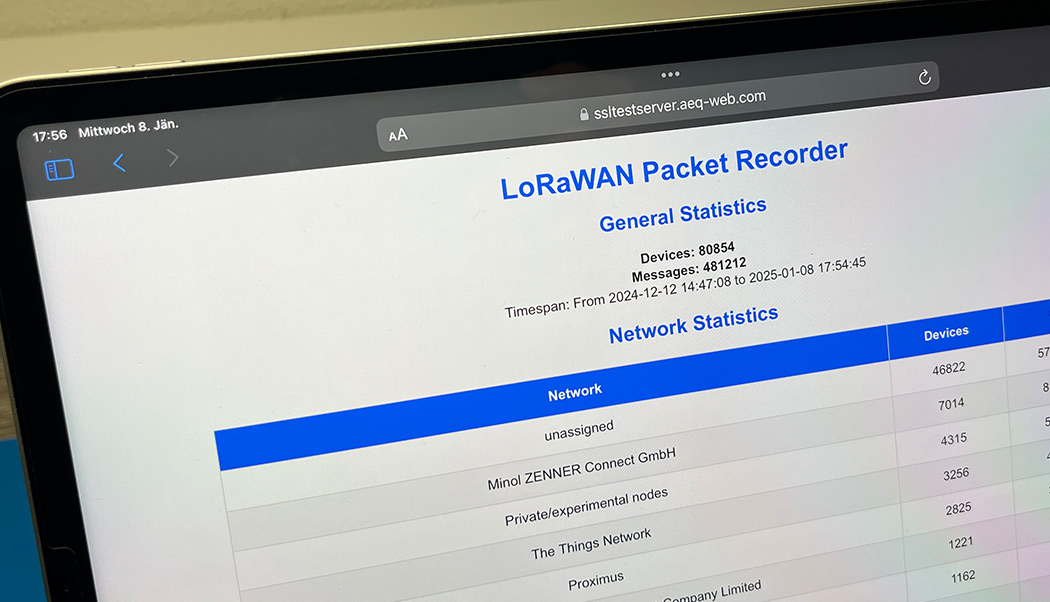
Der Packet Recorder zeichnet alle LoRaWAN Uplink Telegramme von einem Gateway auf. Dieser Artikel beschreibt die Installation dieses Dienstes unter Linux
WeiterlesenAEQ-WEB © 2015-2025 All Right Reserved